メールの受信方式について
メールの受信方式には、IMAP方式とPOP方式の2通りがあります。
お使いのメールソフトへ設定を行う際に選択となり、どちらの方式を選んでもメールの受信を行う事が可能です。
IMAP方式とPOP方式の違いは下記の通りとなります。
| 受信方式 | 特徴 | メリット | デメリット |
|---|---|---|---|
| IMAP | サーバーにあるメールを、サーバー上で管理する方式です。 複数の端末でメールを利用したい場合にオススメです。 |
・サーバー上で管理しているため、各端末で未読・既読・削除の状態が反映されます。 また、送信したメールの状態も反映されます。 |
・インターネットへ接続していないと、メールの閲覧ができません。 ・サーバー上で管理するため、メールがサーバー上に残り続けます。容量がいっぱいになると受信ができなくなるため、不要なメールを消す必要があります。 |
| POP | サーバーにあるメールを、お使いの端末へダウンロードし、管理する方式です。 1台の端末で利用したい場合にオススメです。 |
・インターネットに接続していなくても、一度ダウンロードしたメールは閲覧できます。 ・メールを端末へダウンロードするため、基本的にはサーバーにメールが残らない。(サーバーにメールを残す設定を行わない場合) |
・メールを端末へダウンロードするため、端末の容量が必要となります。 ・サーバーにメールを残す設定を用いて、複数の端末でご利用の場合、未読・既読・削除の状態は反映されません。 また、送信したメールは、送信を行った端末のみに保存されます。 |
メール設定 動画マニュアル
-
Windowsメール編
-
Outlook編
-
Thunderbird IMAP編
-
Thunderbird POP編
-
iphoneメール編
-
Android編
Windows10メールへのメールアカウント設定
-
スタートメニューより「Windows10メール」を起動します。
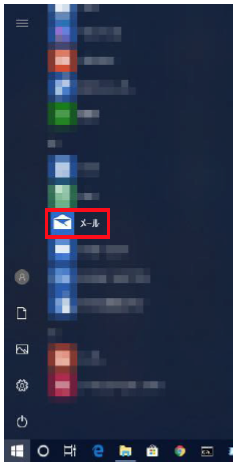
-
「設定ボタン」を押します。
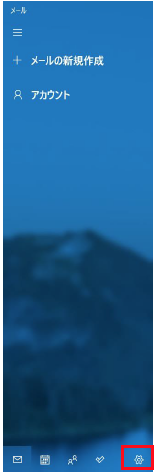
-
「アカウント管理」を押します。
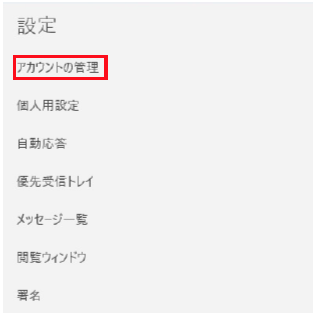
-
「アカウントの追加」を押します。
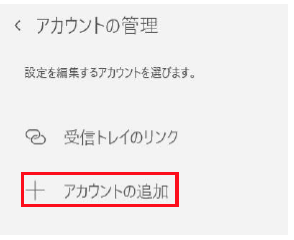
-
「詳細設定」を押します。
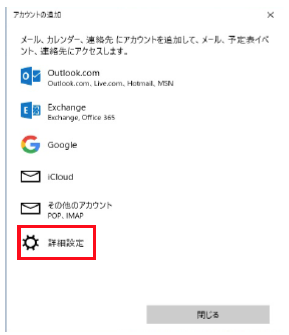
-
「インターネットメール」を押します。
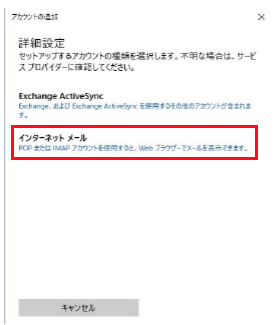
-
赤字で示した必要な情報を入力し、「サインイン」を押して設定完了です。
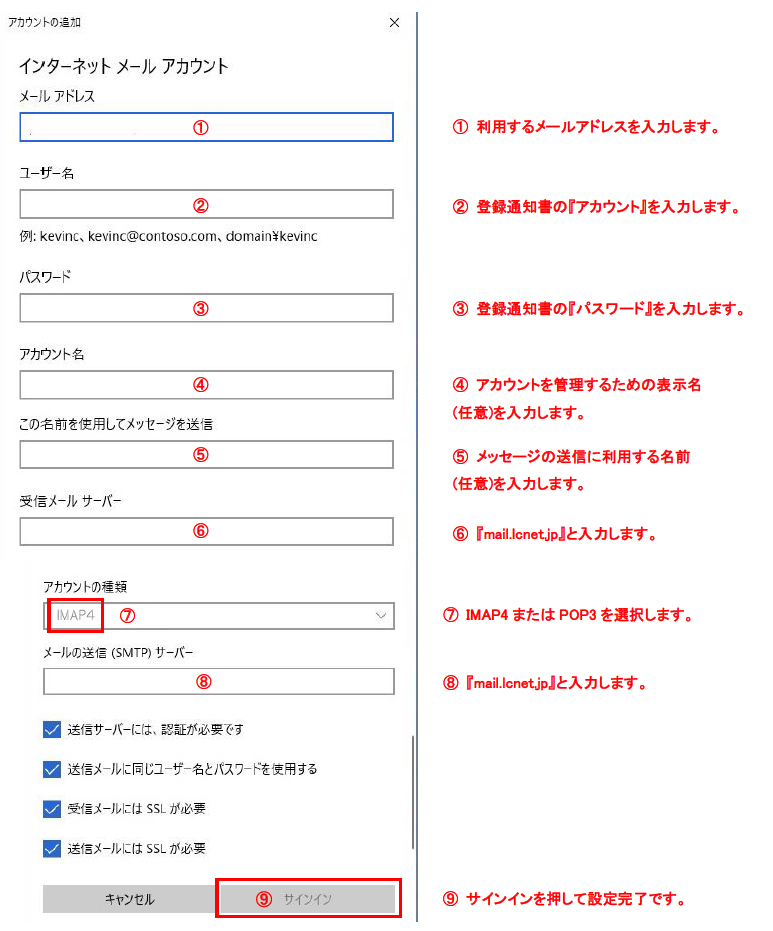
MicrosoftOutlook2016へのメールアカウント設定
-
スタートメニューより「MicrosoftOutlook2016」を起動します。
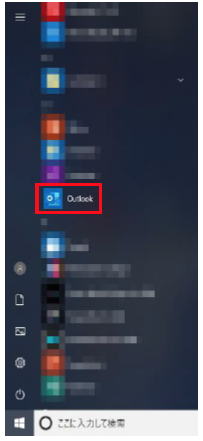
-
ファイルのタブを選択します。
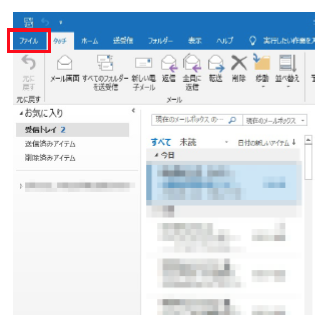
-
「アカウント設定」を押します。
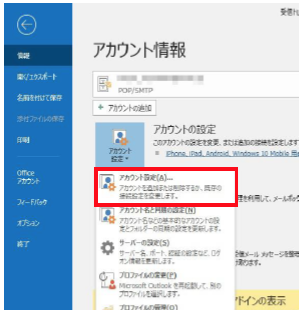
-
「新規」を押します。
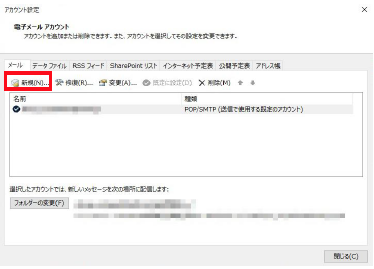
-
「自分で電子メール~」を選択し、「次へ」を押します。
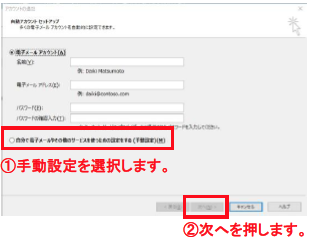
-
「POP または IMAP」を選択し、「次へ」を押します。
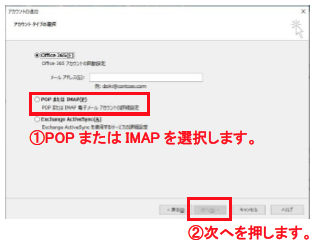
-
赤字で示した必要な情報を入力し、「サインイン」を押して設定完了です。
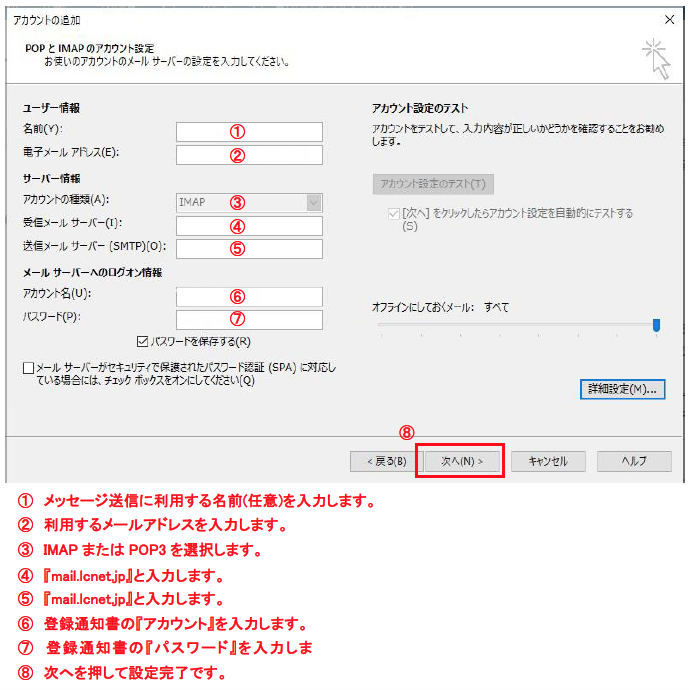
Thunderbirdへのメールアカウント設定
-
スタートメニューより「Thunderbird」を起動します。
Thunderbird は元々PC にはインストールされておりません。ダウンロード後にインストールする必要がございます。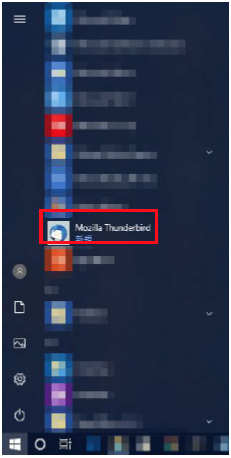
-
「メール」を押します。
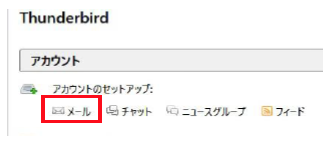
-
赤字で示した必要な情報を入力し、「続ける」を押します。
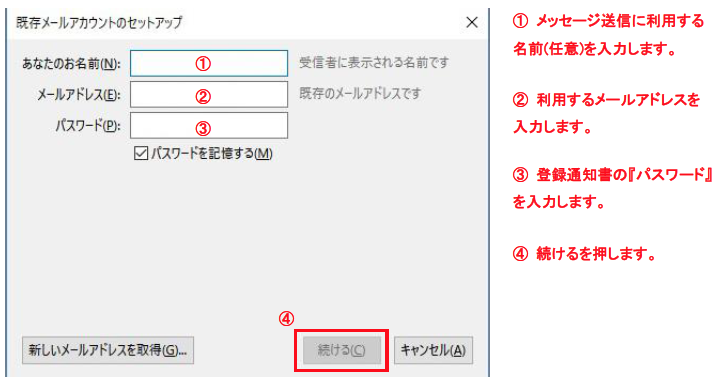
-
赤字で示した必要な情報を入力し、「完了」を押して設定完了です。
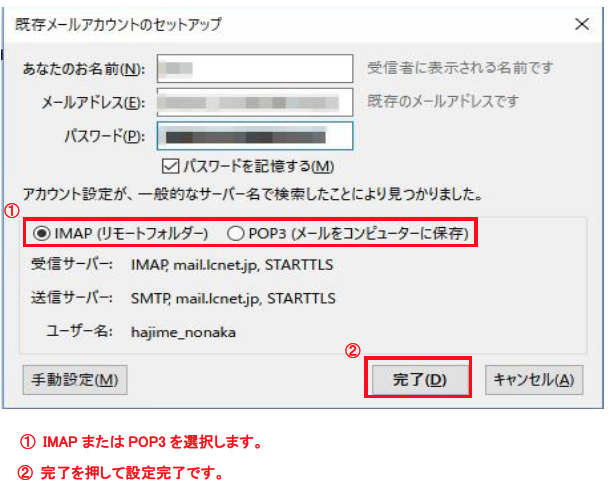
Android端末OS(スマートフォン・タブレット)へのメールアカウント設定
-
「Gmailアプリ」を起動します。
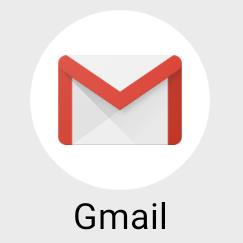
-
「設定」を押します。
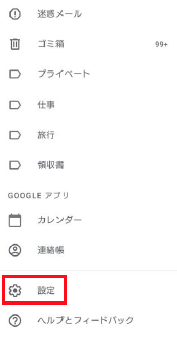
-
「アカウント」を押します。
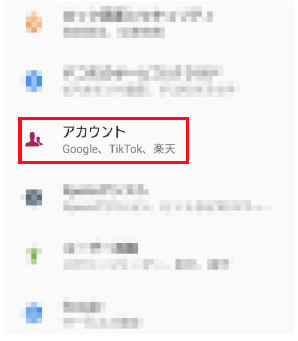
-
「その他」を押します。
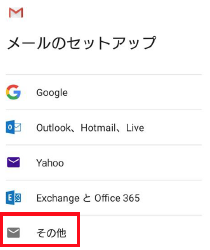
-
利用するメールアドレスを入力し、「次へ」を押します。
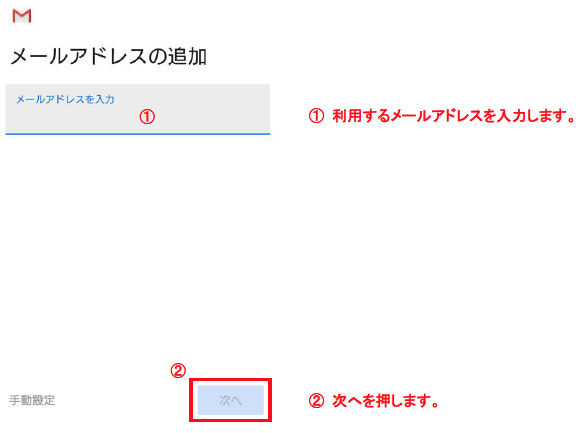
-
「個人用(POP3)」、または「個人用(IMAP)」を押します。
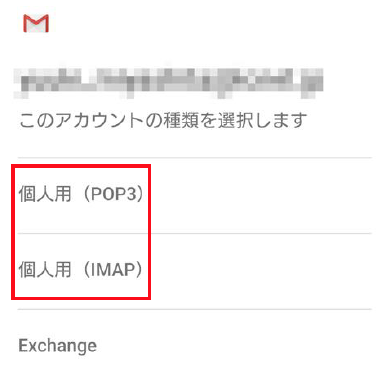
-
赤字で示した必要な情報を入力し、「次へ」を押します。
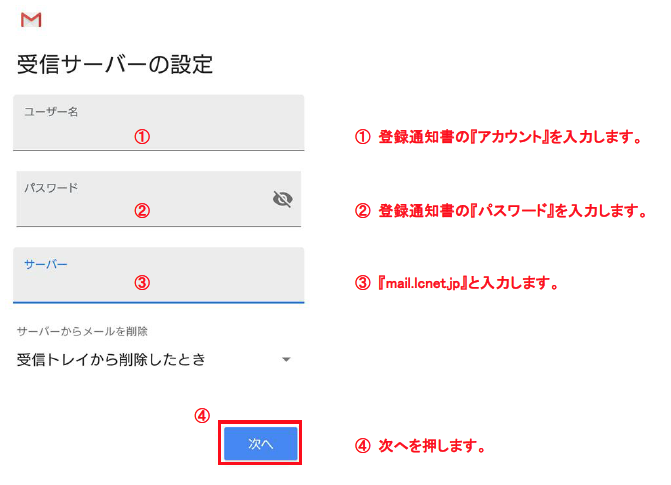
-
赤字で示した必要な情報を入力し、「次へ」を押します。
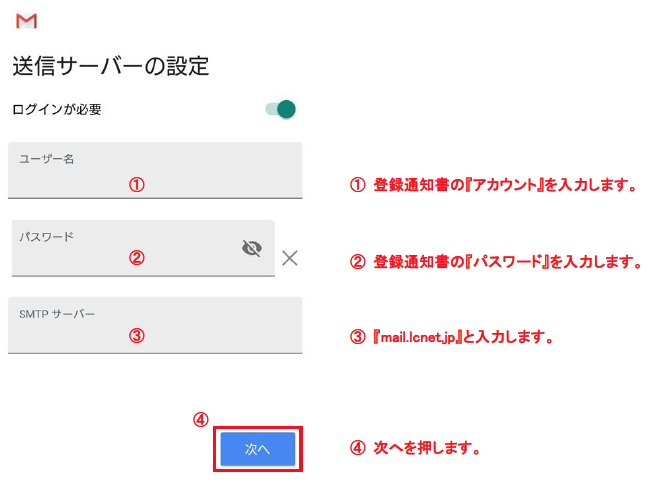
-
送信に利用する名前(任意)を入力し、「次へ」を押して設定完了です。
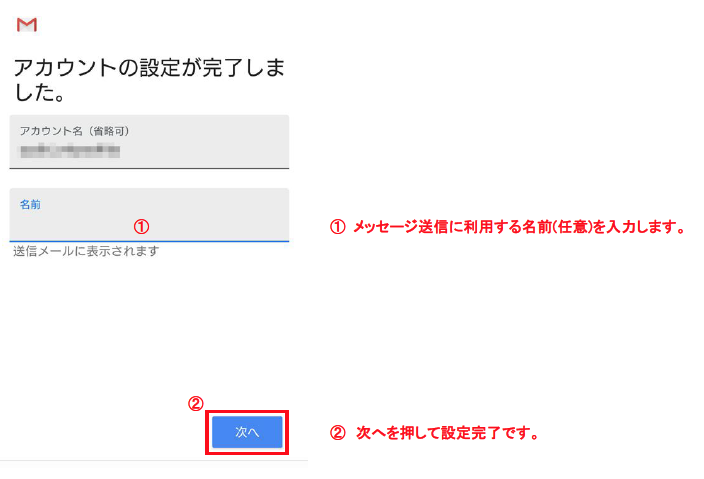
iPhone・iPad ・IOS端末へのメールアカウント設定
-
「メールアプリ」を起動します。
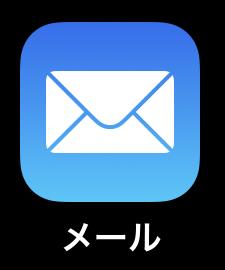
-
「その他」を押します。
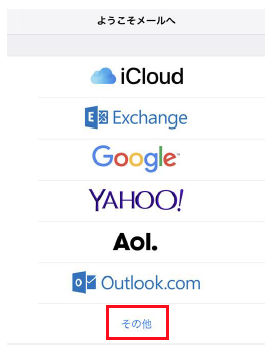
-
赤字で示した必要な情報を入力し、「次へ」を押します。
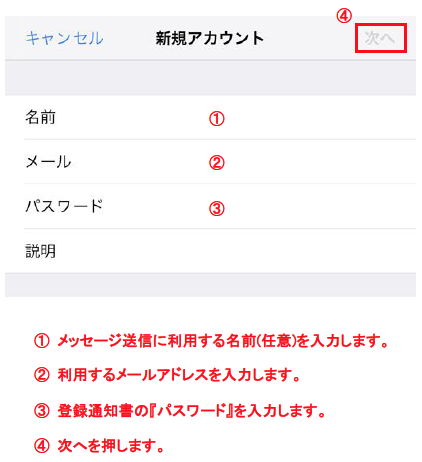
-
赤字で示した必要な情報を入力し、「次へ」を押して設定完了です。
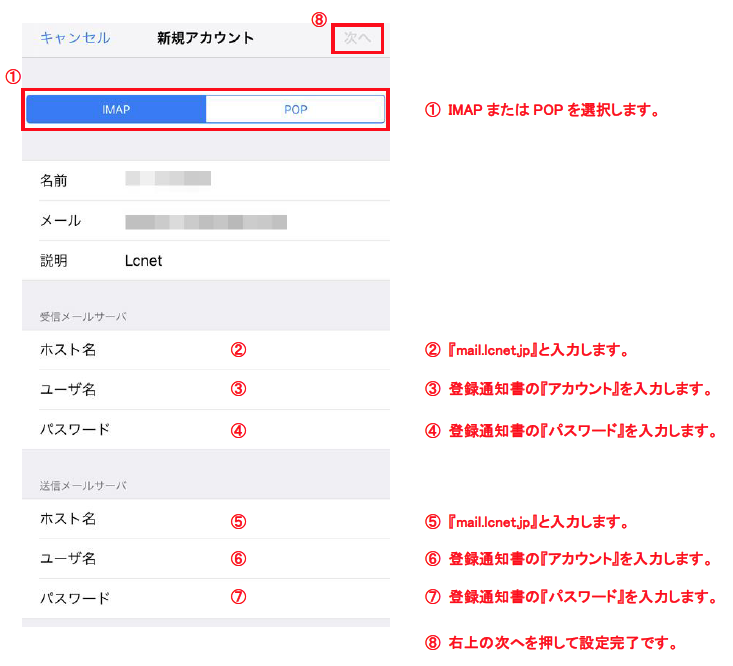
備考
メールについて
定期的にメールパスワード変更を実施していただく事で、安全に電子メールをご利用いただけます。
パスワード変更に関しては、弊社ホームページ(https://www.kawaguchiko.ne.jp/)の「会員専用ページ」内の「パスワード変更システム」で行う事が出来ます。
ご利用方法など、マニュアルも掲載しておりますので是非ご覧ください。
『lcnet.jp』ドメインについて
「ユーザアカウント @kawaguchiko.ne.jp」
「ユーザアカウント @lcnet.jp」
のどちらでも可能です。
1アカウントで2つのドメインを使用可能となります。
使用したいほうのドメインを設定し、使用してください。
例:ユーザアカウントが「cable-taro」とすると、
「cable-taro@kawaguchiko.ne.jp」
「cable-taro@lcnet.jp」
のどちらでも使用可能となります。
「@lcnet.jp」のメールサーバ設定
メール受信サーバ:mail.lcnet.jp
メール送信サーバ:mail.lcnet.jp
- メールボックスは1つ、容量は1GBです。
- 「@kawaguchiko.ne.jp」宛に送られたメールも、「@lcnet.jp」で受信されます。
- 「@lcnet.jp」宛に送られたメールも、「@kawaguchiko.ne.jp」で受信されます。
ホームページについて
「www.kawaguchiko.ne.jp/~ユーザアカウント/」
「www.lcnet.jp/~ユーザアカウント/」
のどちらでも可能です。
- ホームページエリアは1つ、基本容量は 100MB です。
- PHPはご利用いただけません。
- アップロードすると、どちらでも見ることが可能になるため、どちらかだけにアップロードするということは出来ません。
基本サービスについて
| メールアドレス | 1 個 容量 1GB メールウイルスチェック |
メールアドレスは、 「ユーザアカウント@kawaguchiko.ne.jp」 「ユーザアカウント@lcnet.jp」 となります。 文字タイプ:半角英数字 使用できる文字:英文字(a~z)、数字(0~9)、記号(「-」「.」) |
|---|---|---|
| ホームページ | 容量 100MB | PHPの使用は出来ません。 |
| IPアドレス | グローバルIPアドレスDHCPタイプ | 固定グローバルIPアドレスはオプションとなります。 |
オプションサービスについて
| サービス内容 | 月額利用料 | 備考 |
|---|---|---|
| メールアドレス追加 | 200円(税込220円)/1個 容量 1GB |
最初のアドレスを含み最大8個 初期費用:1,000円(税込1,100円) |
| 固定グローバルIP追加 | 1,000円(税込1,100円)/1個 | DONU1 台につき1個まで 初期費用:1,000円(税込1,100円) |
変更・追加手数料について
| サービス内容 | 手数料 | 備考 |
|---|---|---|
| メールアドレス追加・変更 | 1,000円(税込1,100円) | - |
| メールパスワード変更 | 1,000円(税込1,100円) | - |
| 登録通知書再発行 | 1,000円(税込1,100円) | 登録通知書再発行は、郵送する場合の手数料となります。 ご来社されて受け渡しの場合、手数料は発生しません。 ご本人様の証明できるもの(例:免許証)の提示が必要になります。 |
| 固定グローバルIP追加 | 1,000円(税込1,100円)/1個 | - |
弊社設置機器(DONU)について

| 表示 | 状態 | 備考 |
|---|---|---|
| 電源 | 緑点灯 | |
| 光入力 | 緑点灯 | 電源投入時は「橙点滅」→「橙点灯」→「緑点滅」→「緑点灯」 |
| 登録 | 緑点灯 | |
| UNI1(1G) | 緑点滅 | 通信中は緑点滅します。1000BASE-Tでリンク確立状態の場合は、ランプの色が橙になります。 |
| UNI2(100M) | 消灯 | ケーブルプラス電話ご利用時に緑点灯、または緑点滅します |
- 本機の電源投入直後は、約40秒お待ち下さい。上記ランプ状態と違う場合は、一度電源をOFF/ONしてください。改善されない時は弊社までご連絡下さい。
DONUに接続する機器(パソコンやwifiルータ・ブロードバンドルータ)を変更する場合
DONUに接続した機器を変更・交換する場合は、DONUの電源をOFF/ONし、リセットする必要があります。
電源をOFFした後、10秒ほどたってから、もう一度電源を入れてください。
ルータをご利用で、インターネットに接続できない場合
- DONU、ルータ、パソコンの全ての電源を切る。
- DONUの電源を投入し、1分ほど待ちます。
- ルータに電源を投入する。ルータにより起動の時間は異なります。
- ルータが正常に起動してからパソコンの電源を投入する。
- パソコンがインターネットにつながるか確認する。
※スマホ・タブレットは電源を切る必要はありません。
【それでもつながらない場合】
ルータによっては、回線が切り替わったことにより、DHCPにてインターネット側のIPアドレスが取得出来ない事があるようです。その際は、ルータのマニュアルを参照し、設定を行って下さい。
ホームページの公開などについて
ホームページの公開方法
- ホームページのファイル
- LCNetに接続できる環境
- FTPソフト
ファイルを転送するためのソフトです。Windowsの場合 標準のFTP、FFFTP、WS_FTP等, Machintoshの場合 Fetch等
FTPソフトを使用して表示されるホームページデータを転送してください。
| 転送先サーバー名 | www.kawaguchiko.ne.jp |
|---|---|
| ホームページアカウント | メールアカウントと同じ |
| ホームページパスワード | メールパスワードと同じ |
| ホームページアドレス | www.kawaguchiko.ne.jp/~アカウント名/ |
| www.lcnet.jp/~アカウント名/ |
- 最初に表示させたいトップページのファイル名は「index.html」として下さい。
- ホームページ容量は100MBまでです。
ホームページの公開方法
-
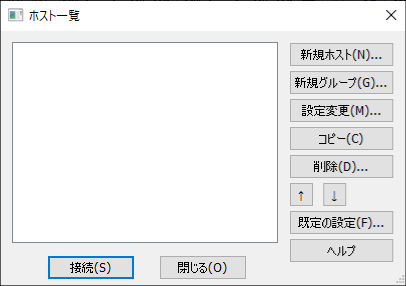
設定を変更される方は、変更されるホストを選択後「設定変更」を選んでください。 -
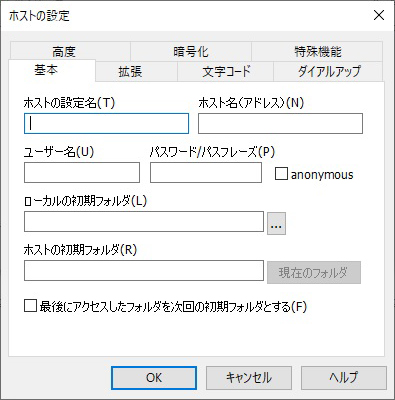
-
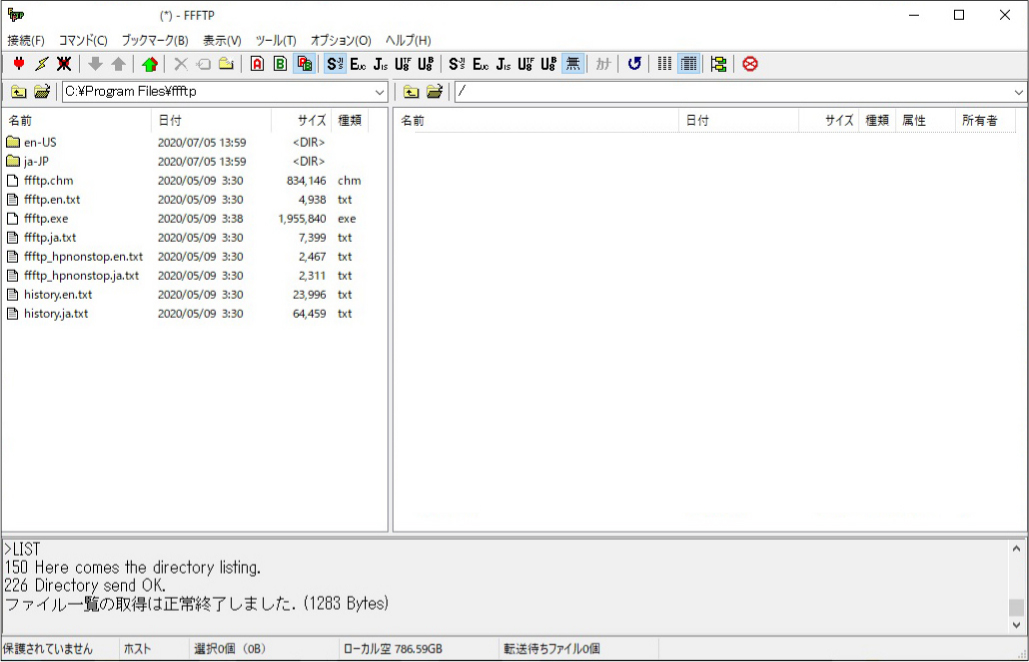
右側の画面にファイルを転送すればホームページの公開が可能です。ホストの設定名 ソフト上で表示するだけの名前なのでわかりやすい名前をつけてください。 ホスト名 www.kawaguchiko.ne.jp ユーザ名 お客様のメールアカウント パスワード お客様のメールパスワード ローカル初期フォルダ お客様のパソコンのホームページファイルのおいてある場所 - 以上で設定は終わります。
| デザイン名 | イメージ |
|---|---|
| A | 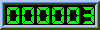 |
| B | 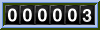 |
| C | 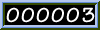 |
| D |  |
| E |  |
| cd | 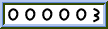 |
| cdr |  |
| cdd |  |
| bang |  |

